章魚我第一次寫分享文>< 因為這微型投影機真的是太神了![]() ,所以想要將我發現的一一述說@3@
,所以想要將我發現的一一述說@3@

若想直接看專業CROCUS 可兒可思 CSPP-300微型投影機的介紹,歡迎直接點擊官網連結或掃描QRcode![]()
也附上購買網址及QRcode,給有興趣的大家^3^ ![]()
購買GOGO:PCHome購買
官網GOGO:可兒可思官網
≡ QRcode ≡
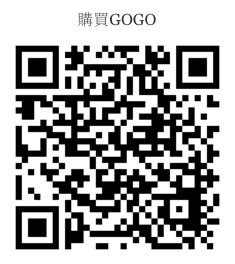

>>>>>>>>>>>> 進入章魚的分享世界 <<<<<<<<<<<<
![]() 輕薄短小的Crocus CSPP-300微型投影機,等不及要趕快來試試囉 Go ~ Go ~
輕薄短小的Crocus CSPP-300微型投影機,等不及要趕快來試試囉 Go ~ Go ~ 
Δ 貼心的在盒子上都有標註,連傳說中凌空遙控器的九種手勢都在盒子上有註明唷!看了就好想用,各位兄弟姐妹們跟我一起開箱去~
![]() 開箱囉~開箱囉~開箱囉~ 很重要所以說三次!!!
開箱囉~開箱囉~開箱囉~ 很重要所以說三次!!! 
Δ 產品為兩種款式:原力黑、冰雪白喲~可以任君挑選@3@ 包裝的好精緻,非常的用心 
Δ 上圖為產品內容物:微型投影機、充電線、微型投影機的保護套、(贈)無線同屏分享器,太好了我還正愁我的微型投影機是不是需要一個套子呢!竟然有保護套耶~加分加分
![]() 廢話不多說,先來看一下這麼厲害的投影機有什麼基本的功能吧!
廢話不多說,先來看一下這麼厲害的投影機有什麼基本的功能吧! 
Δ 上圖為微型投影機,左側為喇叭,右側為凌空遙控器(哇!!這名字聽起來就不同凡響,別急別急^3<,等等會來介紹這厲害的遙控器),投影機上方還有一些可以手動的小功能,讓我們看下去~ 

Δ 除了底部有風散之外,為了散熱的功能能更良好,還特地做了這樣的小巧思,將鏡頭蓋做了意想不到的設計,不瞞大家說><這個巧思我超級喜歡,不管是散熱方面,還是投影角度的微調以及方便度都大加分呢! 誰會想要在出門時,帶一堆腳架就為了投影(怒怒怒 ˋ口ˊ) 這樣的設計方便許多~加分加分 
Δ 先來介紹投影機上的幾個小按鈕吧^^ (粉重要唷~) 凌空遙控器旁的小滾輪是用來調整螢幕的解析度的唷!再來看到右側的四個按鈕,由上到下分別是『音量加』、『音量減』、『訊號切換』、『電源』,基本的功能鍵都在這裡唷^^提醒提醒!!!電源鍵要往上大約3秒鐘,就可以順利的開關機唷! 
Δ 再來看到四個基本功能鍵的側邊有四個孔,分別由左至右為,『DC插孔』、『耳機/喇叭插孔』、『MicroSD插槽』、『HDMI插槽』。


Δ 接著是大家期待已久的凌空遙控器,若投影機正在充電,當遙控器置於投影機上時,也跟著充電唷!凌空遙控器的開關在後方,看到右下的圖,把那個開關打開即可。
使用方式有兩個,一為可用『紅外線』來對著投影機右下方進行螢幕的操控,二為透過『藍芽』與3C產品連線進行螢幕的操控,特別注意你必須做模式的切換唷!於遙控器正面最左邊的按鈕可以做紅外線以及藍芽兩模式切換!
當連線成功後可以進行最酷的凌空遙控了,偵測手勢的地方於遙控器右上方的位置。往上揮是音量加,往下揮是音量減。除了盒子後有九種手勢教學,官方上也有手勢教學,比較清楚6(^3^)!! 其餘手勢方式我就不多作介紹喲 >口< 留給大家去體驗~最後會附上官網連結,請大家見諒。

Δ 這是無線同屏分享器,看到圖中的紅圈圈嘛 6(@口@!! 就是無線同屏分享器切換『DLNA/Airplay』、『Miracast』兩個模式,分別是用於iPhone及Android,所以要特別注意唷!不能一拿到就亂連,在這邊特別提醒大家^^ 看完基本介紹是不是覺得這微型投影機,真的是樣樣俱全呀!(厲害厲害~佩服佩服~ @3@ 接著就是重頭戲,來看看他的效果是不是傳說中的如此厲害呢!
![]() ≡ 實際操作如下唷!快跟我一探究竟~ ≡
≡ 實際操作如下唷!快跟我一探究竟~ ≡ ![]()
![]() 首先動作是要把投影機架設好並開機,然後將無線同屏分享器裝上,且將按下投影機的『訊號切換』切換模式,完畢後就來連線囉~
首先動作是要把投影機架設好並開機,然後將無線同屏分享器裝上,且將按下投影機的『訊號切換』切換模式,完畢後就來連線囉~
![]() 先來告訴大家iPhone怎麼連線吧~
先來告訴大家iPhone怎麼連線吧~


Δ 將手機wifi與連接無線同屏分享器,看到螢幕上方(右圖)有密碼可以輸入,連線成功後會於右上方看到有ㄧ台手機連線成功,接著看到下方一串網址,在瀏覽器輸入網址後,做個設定就可以囉~ 

Δ 進入網頁之後點選第一個網際網路,點選家中的wifi輸入密碼後,等待連接無線同屏分享器連接到家中的wifi即可^^如何知道是否連線成功,看到螢幕右上,是不是手機的連線已經斷了,且無線同屏分享器已經連上wifi了呢!如果是,就表示連線成功囉~再來就是怎麼將手機螢幕輸出到投影機的螢幕上了^口^)/ 
Δ 將手機連好wifi,然後將隱藏的小工具列表向上滑讓他出現(iPhone的大家應該都知道吧@0@!!)點選AirPlay,且選擇無線同屏分享器,這樣你手機的螢幕就會輸出到投影機的螢幕上了^^是不是簡單又方便呀!雖然一開始用有點不習慣,稍微摸索了一下,不過習慣了這個步驟之後,就越來越順手了>3<大家可以跟著我試試看唷~
![]() 介紹完iPhone~怕有人說我偏心!!!所以我馬上拿我弟的htc來實際操作一遍ㄏㄏ
介紹完iPhone~怕有人說我偏心!!!所以我馬上拿我弟的htc來實際操作一遍ㄏㄏ

Δ 以上步驟幾乎相同,唯有影像輸出的步驟根據不同手機位置有些不同(iPhone都一樣唷!),可以去爬文一下(關鍵字:手機類型及Miracast在哪?)我弟的htc在『設定⇒媒體輸出』就可以囉~ 
≡ 貼心提醒 ≡ 記得要切換『無線同屏分享器』的畫面唷!!於上方圈起來的地方有不同之處!
![]() 來看看投影出來的畫面吧!
來看看投影出來的畫面吧!
(房間的壁紙是條紋式的,所以會看到投影出來的螢幕有條紋>口<建議可以在白色的牆最好唷!)

Δ 為了散熱,我還特地搬了張小桌子來放投影機(雖然有好的散熱巧思,但是放在床上或是棉被上一樣要小心唷!)

Δ 我弟玩遊戲、看電視劇、聽音樂樣樣來,看他躺爽爽的~其實我也在旁邊躺爽爽XD這樣看電影不怕一直盯著手機低頭看了,躺著照樣可以看自己愛看的電視劇或電影,玩遊戲也可以全家同樂。(看完電視劇約1小時多,投影機還是有點熱,畢竟用了那麼長的時間),以後在家看電影就不是夢了^3^出外攜帶也方便~真的忍不住要推推推~ 
Δ (左圖:房間/條紋壁紙;右圖:客廳/白色的牆)是不是都很清晰呀^^連我爸媽都推推推~好東西不推給大家太可惜了,房間那張MV一直在動,拍得點沒有很好><請大家見諒
![]() 終於介紹完了,最後給大家一些小建議,我有試過自己開熱點可不可以,當然可以囉!要注意的是,必須由ㄧ台手機幫你將無線同屏分享器連上你的熱點,這樣就可以正常使用了
終於介紹完了,最後給大家一些小建議,我有試過自己開熱點可不可以,當然可以囉!要注意的是,必須由ㄧ台手機幫你將無線同屏分享器連上你的熱點,這樣就可以正常使用了 
Δ 這麼棒的微型投影機,你是不是跟我一樣心動呢^^不管是家庭出遊、社團、行動商務簡報、做菜時教學影片...等,可以隨心所欲,愛在哪裡看就在哪裡看,躺著看、坐著看、趴著看、站著看都行^^心動不如馬上行動~下面也有附上PCHome購買的連結,大家可以去參考看看^3^)/ 好東西真心推薦~
我講得不夠詳細所以附上官網給大家參考^0^)/ 希望大家會喜歡我的分享 ![]()
購買GOGO:PCHome購買
≡ QRcode ≡
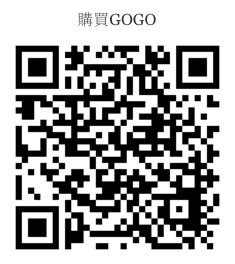
官網GOGO:可兒可思官網
≡ QRcode ≡




 留言列表
留言列表


